Stream Live des cours Sup de Sub
Enjeu
Permettre à tous les élèves des campus Issa Samb et Jean-Paul Curnier l’accès et l’intervention aux cours en direct, depuis une autre salle de cours ou sur leurs téléphones.
Le matériel utilisé pour la captation des cours doit également permettre la création sonore et visuelle et être à la disposition des étudiants.
Les étudiants doivent apprendre à mettre eux-mêmes le streaming en place.
Application
- Diffusion sur YouTube live / Twitch ou Facebook Live via le logiciel OBS
- Projection en direct dans une autre classe
- Intervention vocale et visuelle via Zoom projetée durant le cours également
- Possibilité de commentaires écrits en temps réel via le Chat YouTube ou l’application Zoom (utilisation de la fonction transition vocale du smartphone possible)
- Enregistrement du tout via OBS et sauvegarder dans des disques durs.
Moyens humains
- un.e technicien.ne lors du cours, en relation avec l’enseignant.e ; cela permet la mise en place et le switch sur le logiciel entre :
- la captation
- les documents visuels d’appuis
- les différents moyens d’intervention des élèves
- un.e technicien.ne responsable de la mise en place de la projection et du Skype dans la classe à distance.
Moyens techniques, pour chaque campus
- 1 ordinateur assez puissant pour pouvoir faire tourner le logiciel OBS qui permet l’envoi en stream sur YouTube et l’enregistrement sur l’ordinateur en même temps.
- c’est aussi possible sur les ordinateurs portables de la formation, mais c’est moins efficace
- 1 GH5s, caméra/appareil photo numérique avec :
- enregistrement interne 4K
- une sortie HDMI
- une entrée audio Mini Jack + Objectif Zoom
-
1 trépied caméra
-
1 dispositif de son HF : 1 émetteur HF, accroché sur l’intervenant, et 1 récepteur en sortie Jack à installer sur la caméra pour un son synchronisé
-
1 convertisseur HDMI in - USB out, qui permet d’envoyer l’image de la caméra sur l’ordinateur via un câble HDMI
-
1 carte son Roland Cubix 44 USB installée sur l’ordinateur et connectée via XLR au micro à main, qui permet d’entendre les interventions des étudiants durant le cours
-
1 vidéoprojecteur en sortie de l’ordinateur pour diffuser à distance le cours de l’intervenant
-
des enceintes connectées à l’ordinateur qui diffusent en direct les interventions des élèves sur le chat ou Skype.
-
différents câbles image et son : HDMI / XLR4 / JACK (en double pour pouvoir réagir vite à d’éventuelles pannes)
-
des disques durs permettant la sauvegarde des différents enregistrements.
-
un projecteur d’éclairage LED permettant de modeler la lumière selon l’ambiance de la salle.
Procédure
Si le cours à lieu dans mon campus
- installer l’appareil photo sur le trépied, avec la batterie secteur pour ne pas avoir de panne électrique
- vérifier l’horizon de la caméra, l’ambiance lumineuse
- installer le micro sur l’intervenant
- vérifier l’autonomie des piles du RodeLink et la modulation du son sur l’appareil GH5s
- brancher le câble HDMI entre l’appareil, le CAMlink et l’ordinateur
- installer le micro à main dans la salle, avec le câble XLR connecté à la carte son, qui est connectée en USB à l’ordinateur
- ouvrir OBS
- vérifier que l’on peut voir l’image et entendre le son des deux appareils : le Rodelink et le micro à main
- paramétrer OBS et sa plateforme de streaming, puis on lance le streaming et l’enregistrement en même temps
- (voir comment paramétrer OBS plus bas)
Lorsque le cours est terminé
- mettre tous les appareils en off
- sauvegarder sur un disque dur externe
- sauvegarder l’enregistrement de la carte SD pour plus de sécurité
Exemple schématique
illustration 1
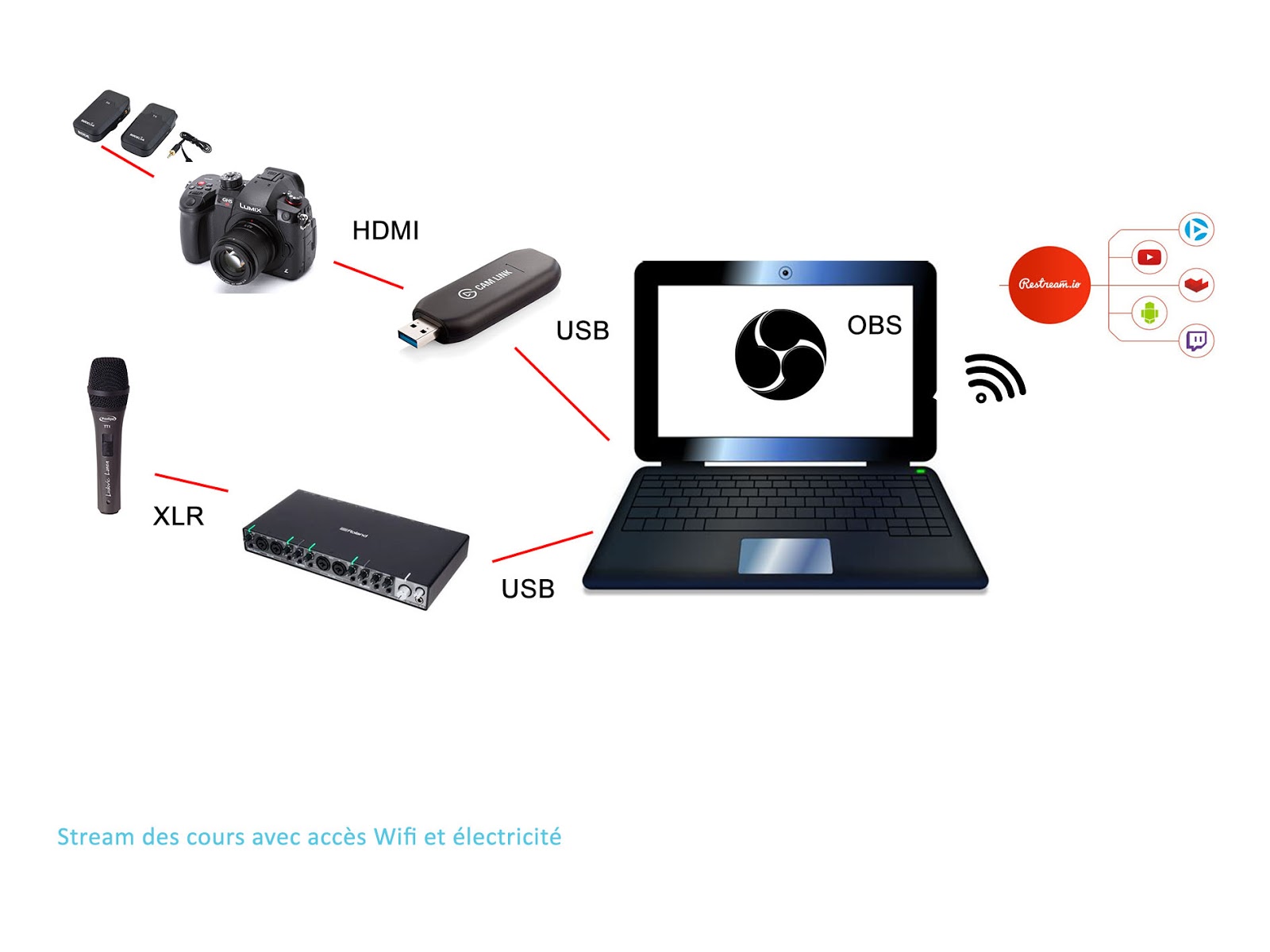
Pour pousser un peu et permettre l’échange de questions entre les étudiants non présents et l’intervenant
- créer une salle de réunion Zoom lors du cours
- envoyer le lien aux participants. Ceux-ci se connectent et on peut intégrer leurs images sur le stream
- projeter cette réunion (option) sur écran avec le vidéoprojecteur et en connectant la JBL ou les enceintes, l’intervenant entendra alors les questions des élèves.
Attention: il faut couper le retour son de OBS pour ne pas créer un larsen !
Si le cours se déroule à l’extérieur, sans accès au WIFI et à l’électricité
Lorsque les cours sont dispensés en extérieur, sans accès à l’électricité, avec des moyens techniques réduits, la chaîne doit être simplifiée.
- utiliser un Teradek Vidiu et son extension qui permet d’envoyer directement l’image et le son de l’intervenant sur YouTube Live (donc pas d’ordinateur)
- utiliser le boitier 4G qui permet l’accès à Internet pour la diffusion
- faire en parallèle l’enregistrement sur la carte interne de la caméra
Attention : bien penser à charger l’intégralité des batteries caméra avant le cours, un grip est disponible pour éviter de couper le cours.
Dans cette configuration, il est difficile d’installer le micro à main
-
utiliser uniquement les Rodelink I connecté au boitier Lumix pour enregistrer directement le son de l’intervenant
Attention : vérifier les piles avant le cours.
Schéma
illustration 2
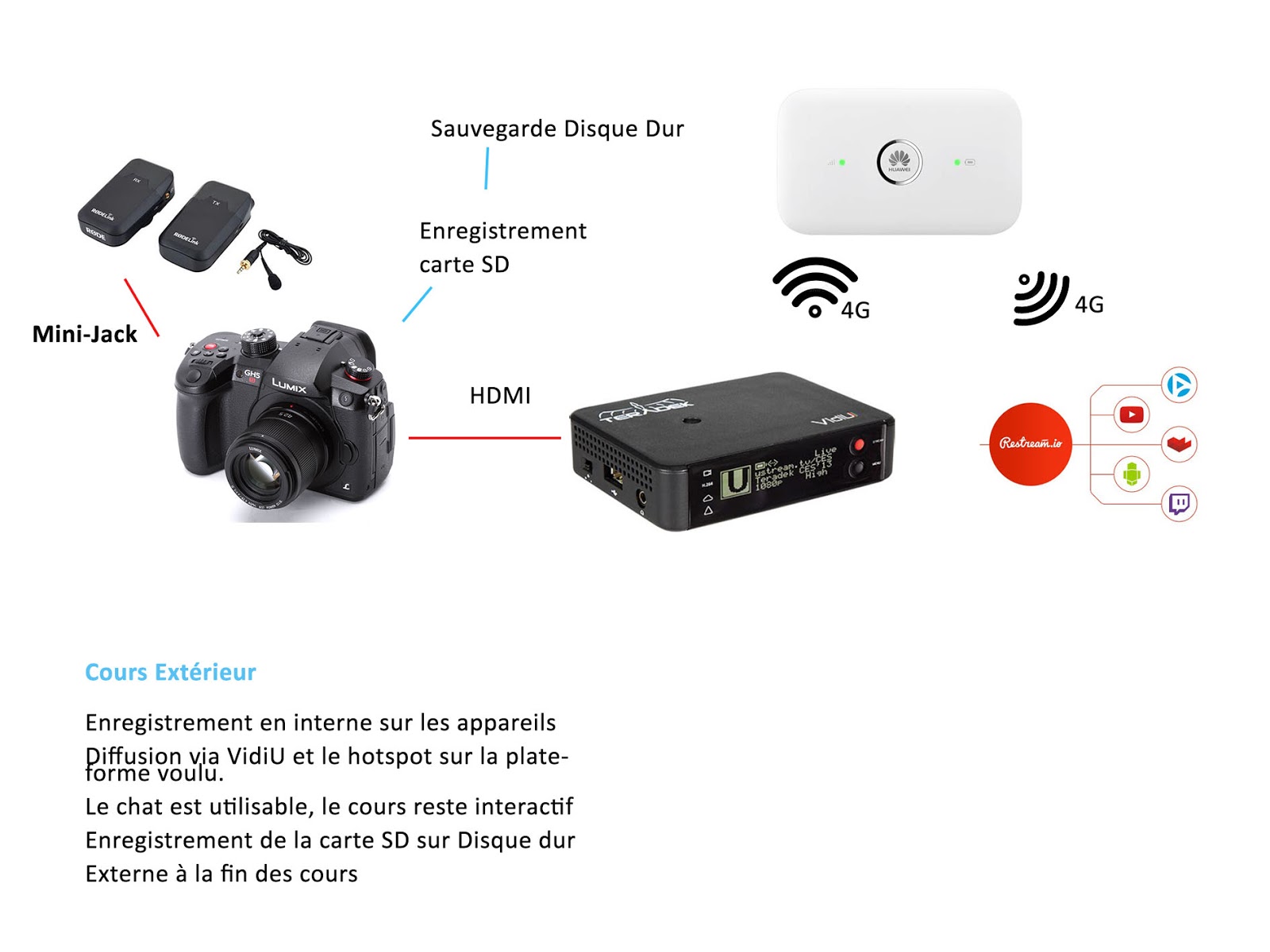
Lorsque le cours n’a pas lieu dans mon campus
-
installer l’écran de projection et le vidéoprojecteur dans la salle, ainsi que la JBL ou les enceintes
-
rejoindre la réunion Zoom proposée par l’autre campus
-
se connecter à la rediffusion Zoom avec l’ordinateur
-
brancher la carte son et le micro à main à l’ordinateur pour une meilleure qualité de son sur Zoom
Comment utiliser OBS et le connecter à une plateforme de streaming
Lorsque l’on ouvre OBS pour la première fois, il ressemble à peu près à ça :
illustration 3
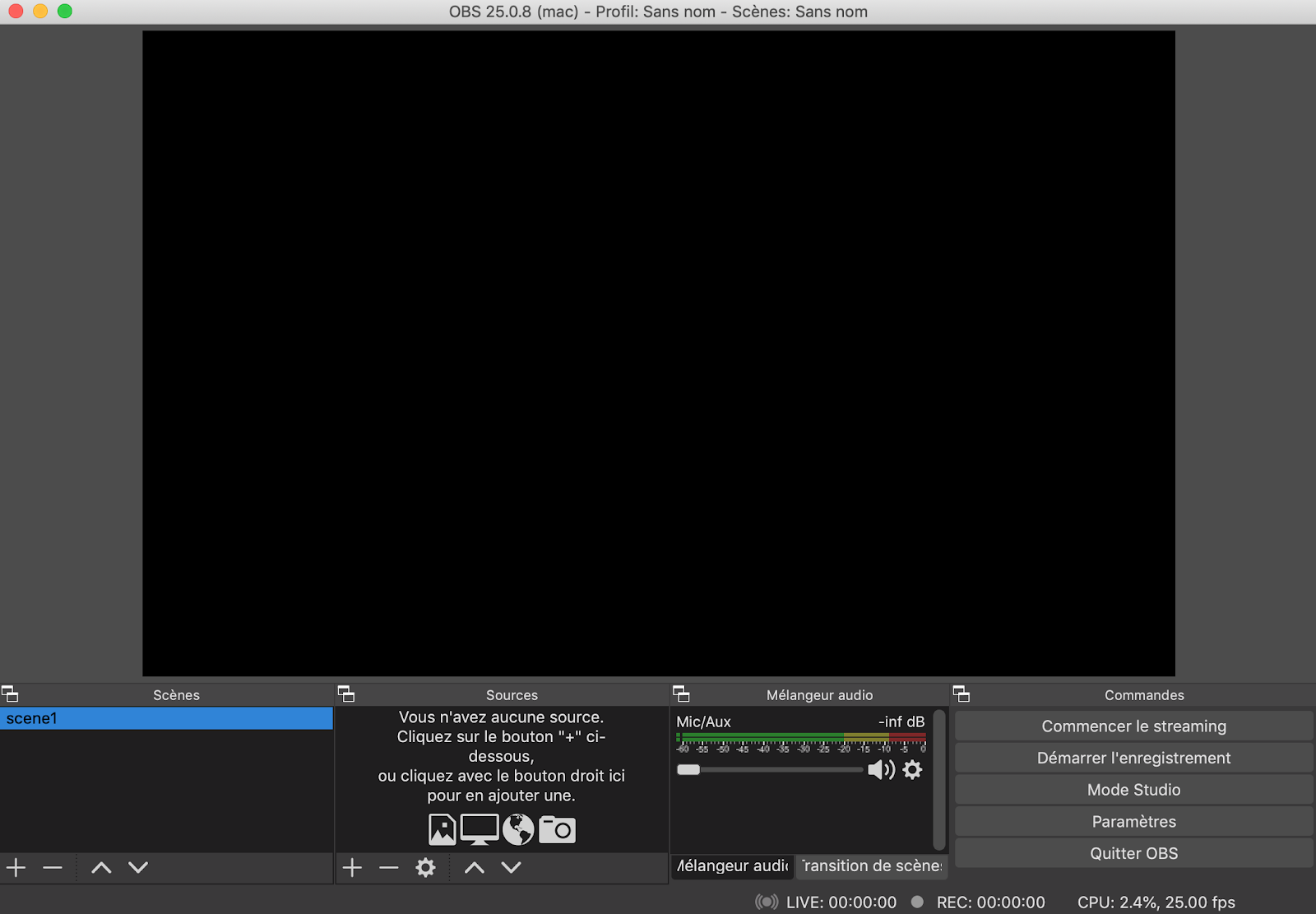
On a donc la possibilité de renommer sa scène (supdesub ici) et d’y ajouter des sources.
Illustration 4
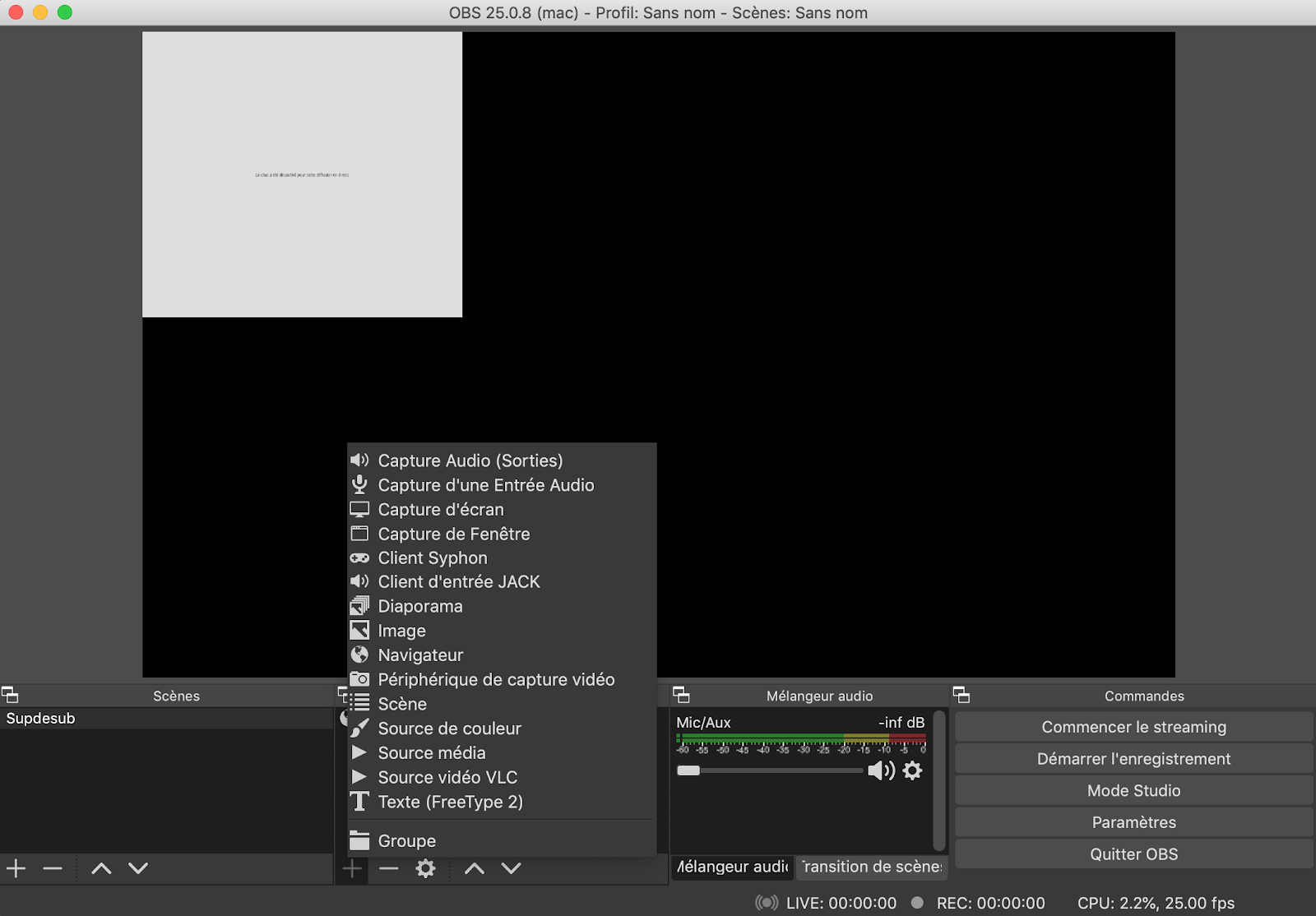
1. pour le GH5s, il se trouvera dans “périphérique de capture vidéo”
2. pour la carte son dans “capture d’une entrée audio”
-
ajouter le lien d’une page internet via Navigateur
-
la mettre sur le côté (comme sur l’illustration 4) pour toujours voir l’image du GH5s en arrière plan (ici le fond noir)
Attention : pour chaque nouvelle source, des réglages spécifiques existent. En qualité de sortie, cela dépend souvent des appareils, de la diffusion de la qualité internet.
Exemple :
Le préréglage de l’illustration 5 est en high, mais je peux downgrader cela pour avoir un meilleur flux.
illustration 5
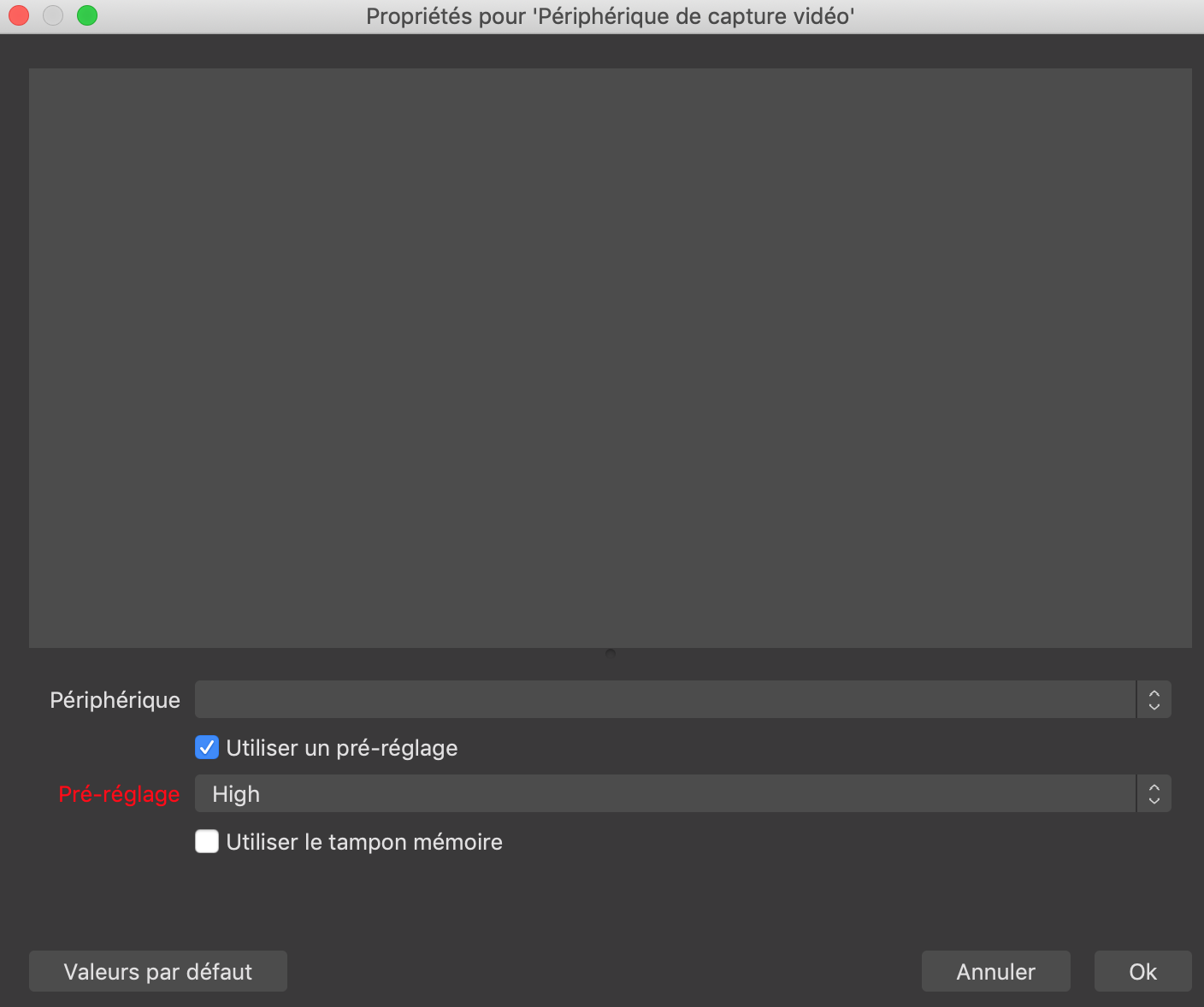
-
mettre un logo dans le streaming en choisissant “image” dans l’illustration 4
illustration 6
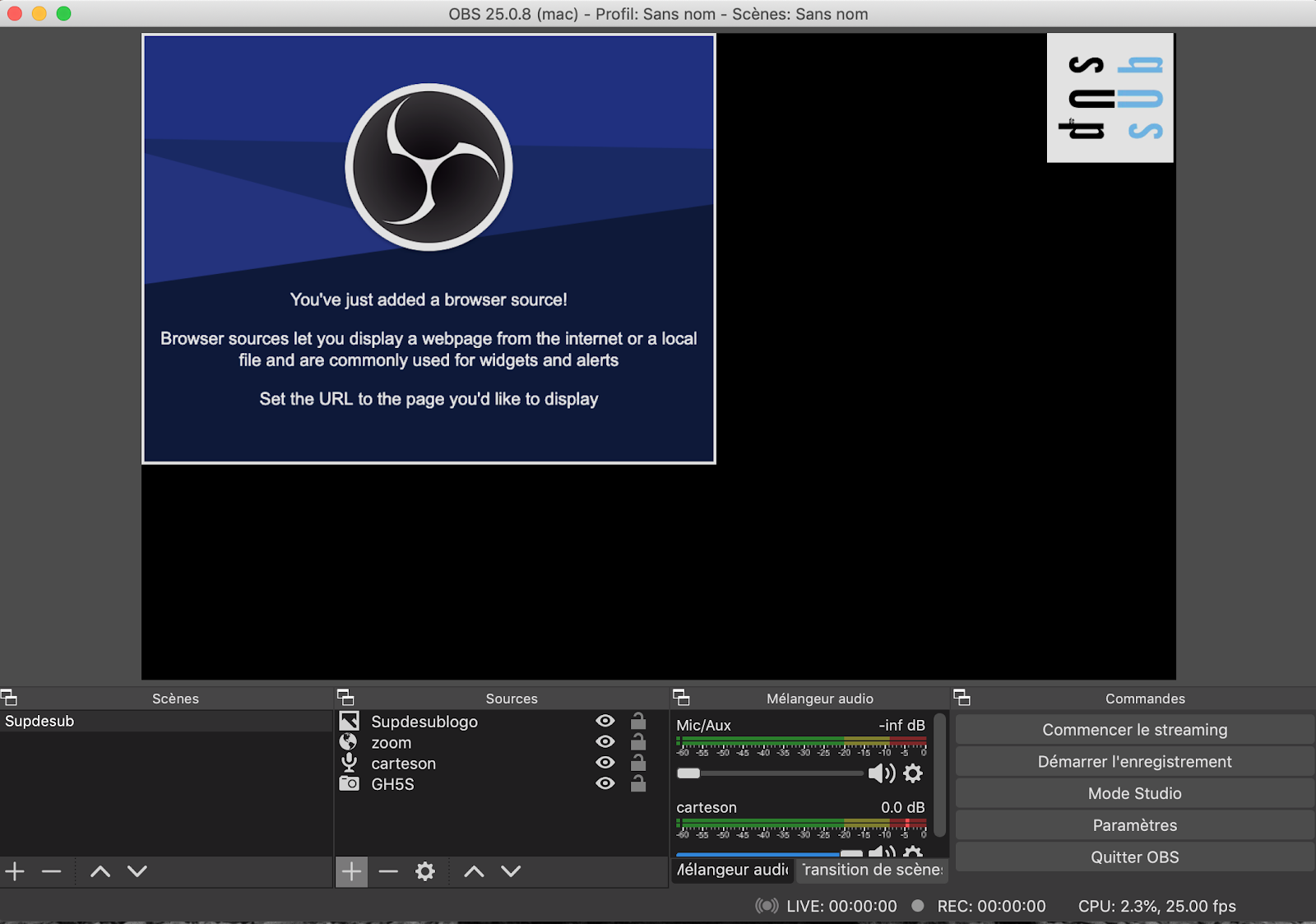
exemple de nombreuses sources prêtes à être streamer
-
avant de lancer le streaming et démarrer l’enregistrement, faire un tour dans les paramètres, notamment pour lier son compte de stream avec son OBS
illustration 7
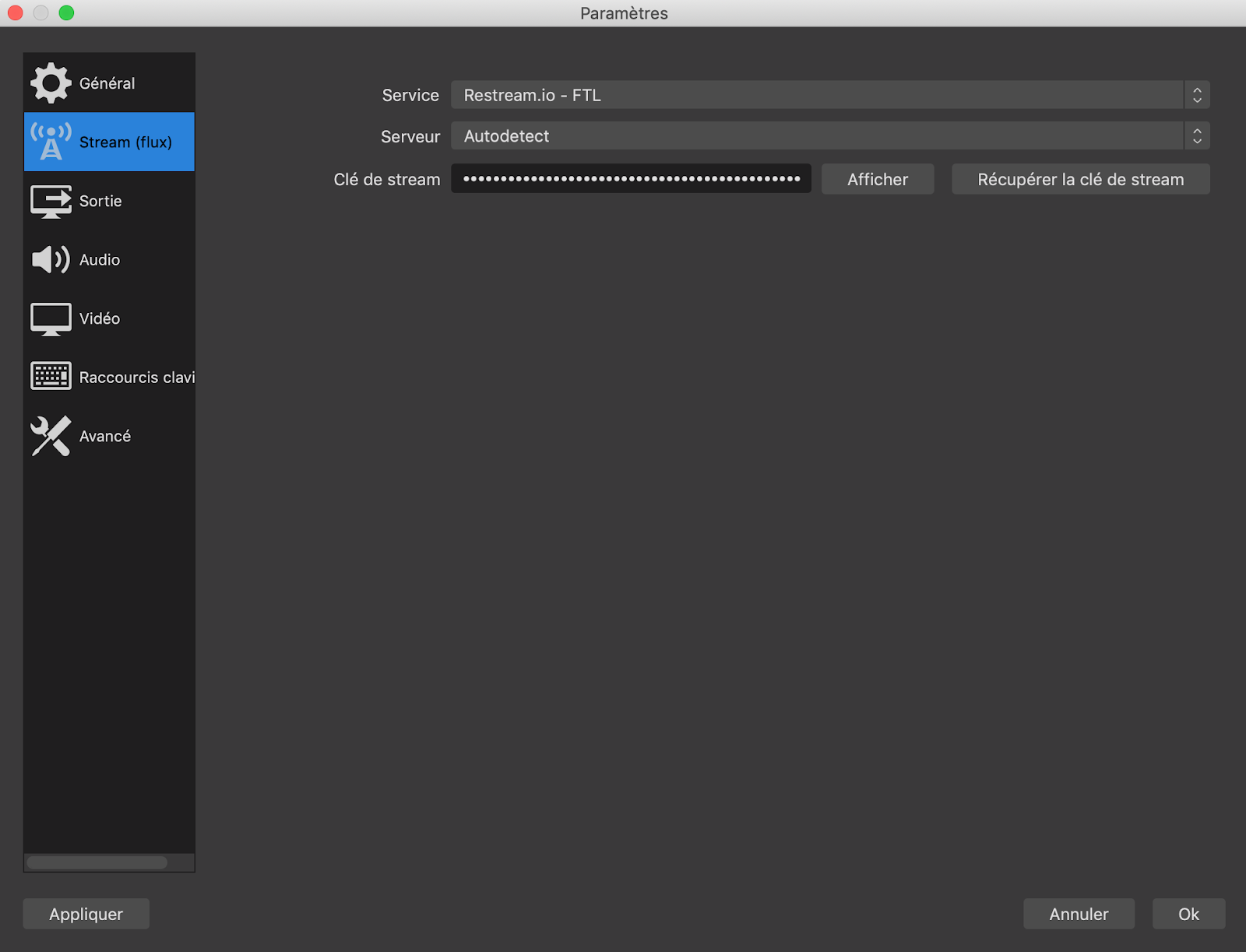
- entrer la clé stream récuperée sur https://restream.io/ ou https://www.twitch.tv/
Attention : selon les plateformes, il faut fouiller un peu pour la trouver.
Une fois connecté et prêt à streamer, faire un dernier tour des réglages pour choisir le dossier d’enregistrement sur son ordinateur ou encore découvrir des nouvelles fonctionnalités que je n’hésiterais pas à partager avec le reste des utilisateurs de OBS.
Par exemple comme ceci :
illustration 8
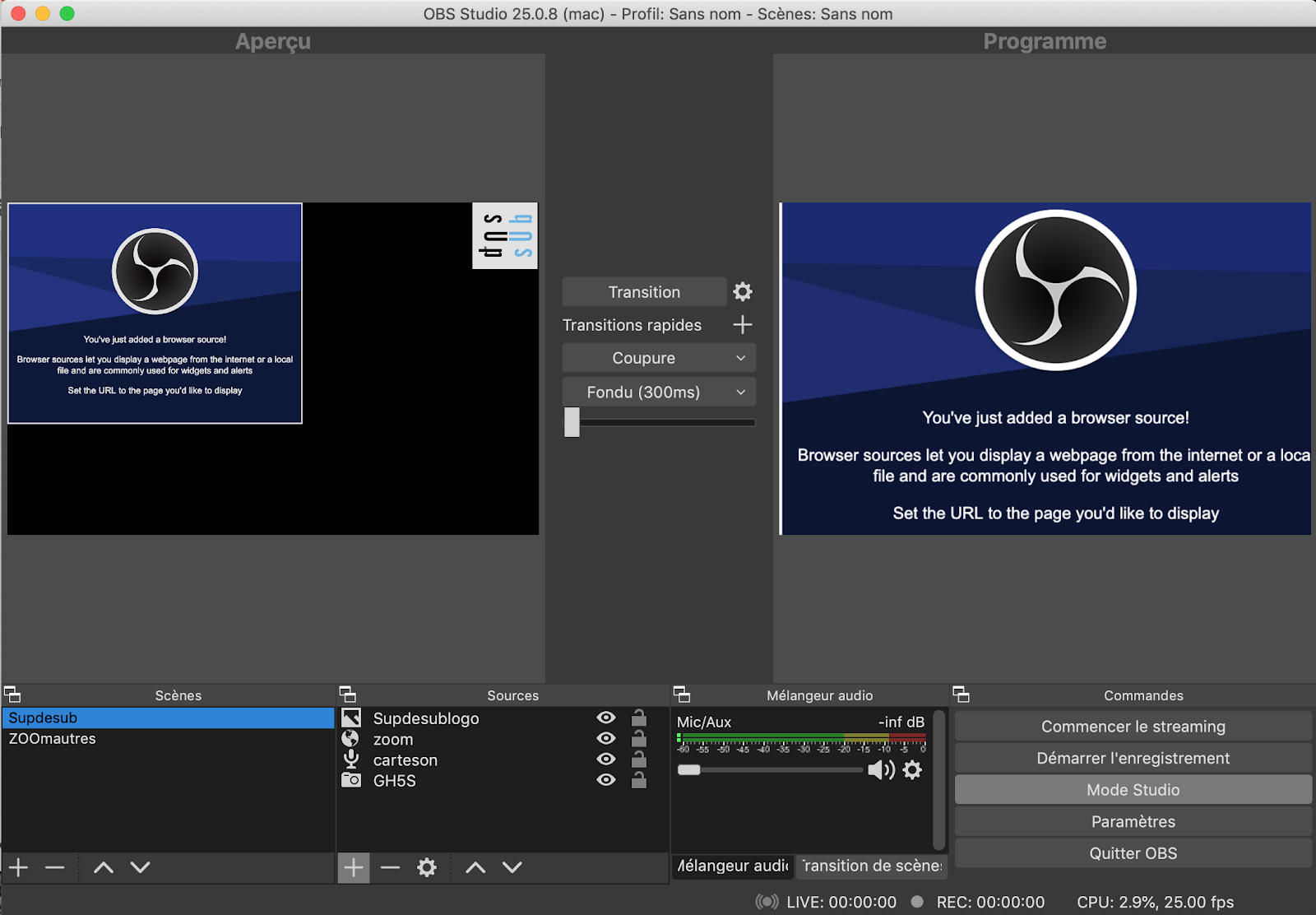
-
le mode studio permet de faire des transitions entre plusieurs scènes. C’est une fonctionnalité qui est utile pour ne pas afficher Zoom en permanence sur le stream, mais seulement lorsqu’on le souhaite
Ce logiciel libre est plein de surprise, ne pas hésiter à en faire le tour avant le lancement du cours pour bien le prendre en main.
-
au lancement du streaming : vérifier le direct sur le site de streaming
Liens / Tuto :
Tuto pour configurer OBS
http://speedtest.net
Site pour tester la performance de l’internet
http://Restream.io
Site qui permet d’envoyer une vidéo Live sur plusieurs plateformes Live en direct
https://obsproject.com/fr?fbclid=IwAR1t0sWz4AKCteM3O7wBypl3YAPkef4Tjknn6Dpt4T06yv5AnDhLPPjsQXs
Logiciel OBS qui permet le stream Live et l’enregistrement
