La première fois
Pour un smartphone ou une tablette => télécharger l’App Discord.
Pour un PC ou un laptop => télécharger l’application sur son ordi ici : https://discordapp.com/.
Ouvrir Discord
Rejoindre le serveur voulu, demander le lien à quelqu’un déjà présent sur le serveur.
Attention : les liens expirent assez vite. Demander à en recevoir à nouveau si l’on n’a pas été assez rapide.
Les salons textuels
Lorsqu’on se connecte sur le serveur, on arrive d’abord dans les salons textuels. Là, comme leur nom l’indique, on ne peut qu’écrire.
Se souvenir que le salon textuel “doc_pdf_lien_s ” regroupe toutes les informations sur les cours.
Les salons vocaux
Lorsqu’on doit discuter ensemble pour des cours, on clique sur le salon vocal approprié :
Trois possibilités :
- Général
- Classe I (ou classe J)
- Classe S (ou classe P)
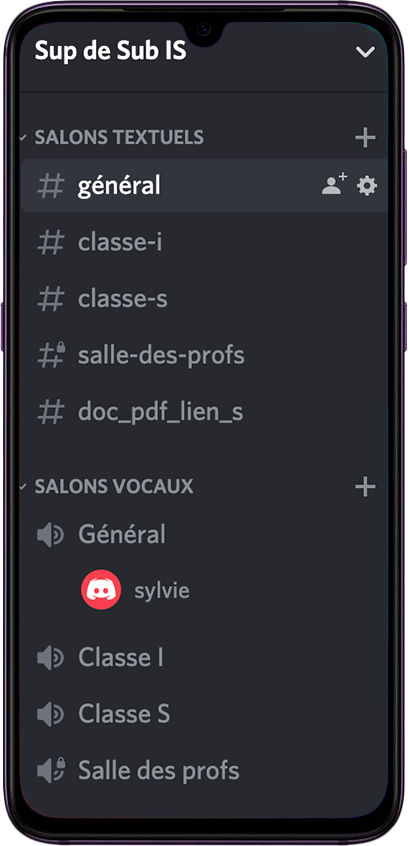
Dans cet exemple, il n’y a que Sylvie dans le salon vocal général. Si je veux lui parler ou l’entendre, je dois cliquer sur le salon général. Si, au lieu de Sylvie seulement, il y a plusieurs personnes présentes, je suis alors connecté.e avec toutes.
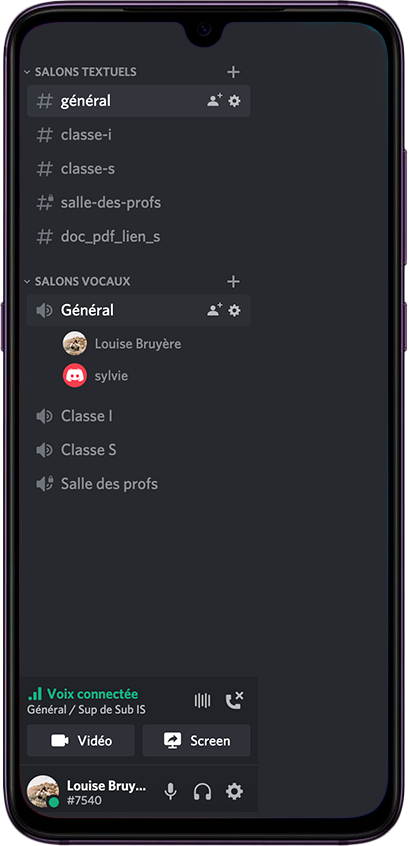
Votre nom (dans l’illustration, c’est le le nom Louise) apparaît dans le salon vocal général. Vous êtes connecté.e (dans notre exemple Sylvie peut alors entendre et parler à Louise).
Désactiver la Détection automatique de voix
C’est là un réglage TRÈS IMPORTANT :
Il permet d’éviter les échos lorsque quelqu’un parle, et aussi de protéger tout le monde d’un univers sonore pénible qui consisterait sinon en l’accumulation des bruits parasites et des environnements sonores de chacun.
Comment désactiver la Détection automatique de voix ?
Tout en bas de la figure 2, on peut voir (en partant de la gauche) le nom de Louise, le dessin d’un micro, celui d’un casque, puis d’une roue ; la roue permet d’accéder aux paramètres de l’application.
1. Sélectionner la roue
2. Aller dans les paramètres de l’onglet voix et vidéo
3. Cocher appuyer pour parler au lieu du préréglage détection de voix – cf. figure 3
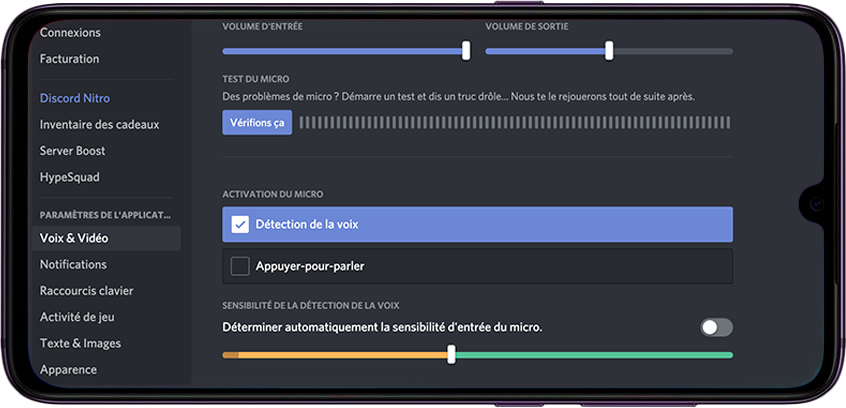
4. Sélectionner comme raccourci un symbole assez peu utilisé qui vous permettra d’appuyer pour parler chaque fois que vous le souhaiterez – cf. figure 4
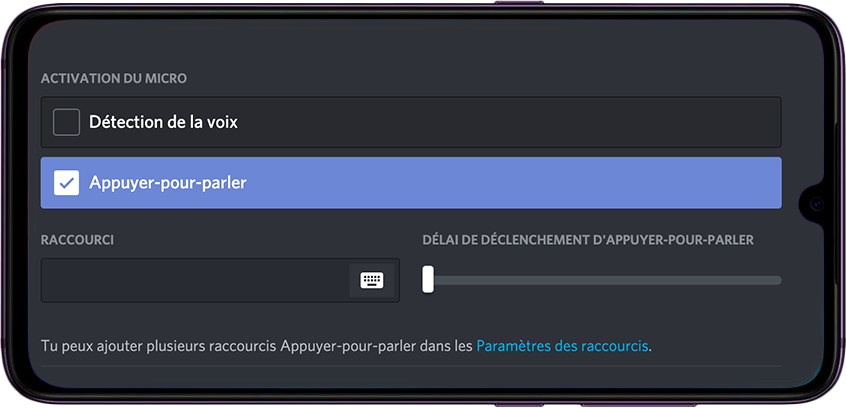
5. Fermer la fenêtre des paramètres et s’assurer que l’on nous entend bien dans le salon vocal, en appuyant sur la touche et le symbole sélectionnés préalablement.
Apparence selon les systèmes d’exploitation
Le réglage est le même pour tous les les systèmes d’exploitation, même s’il se présente différemment.
Sur Android
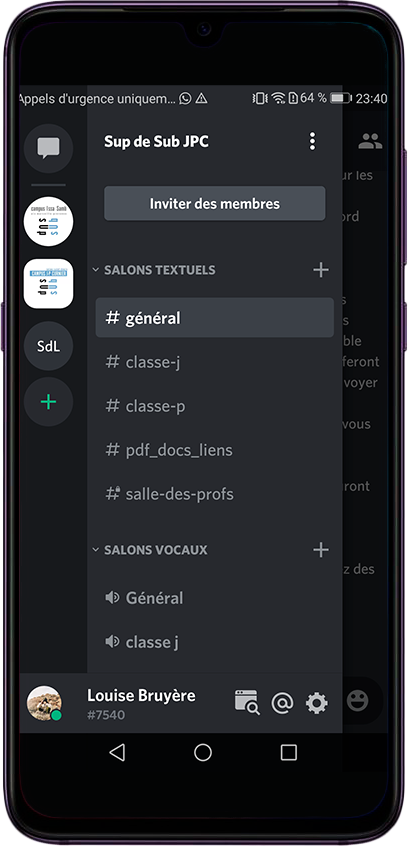
Louise peut parcourir les salons textuels, elle n’est pas connectée au salon vocal.
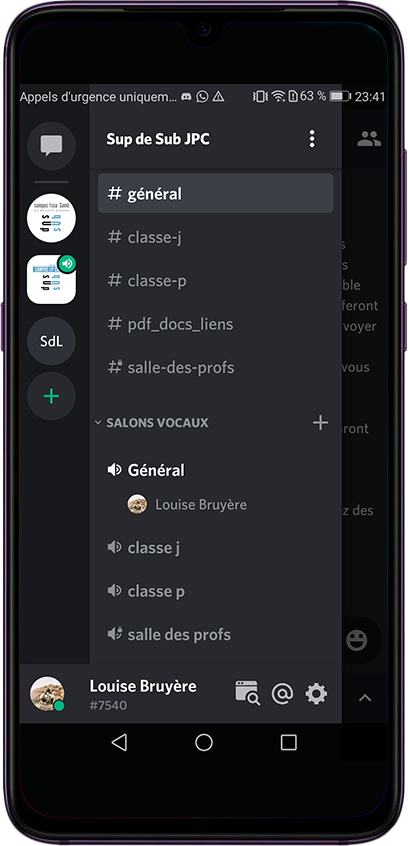
Louise s’est connectée au salon vocal en touchant le texte avec le doigt (nous dirons dorénavant “appuyer” pour décrire cette action).
Elle appuie sur la roue crantée en bas à droite à côté de son nom.
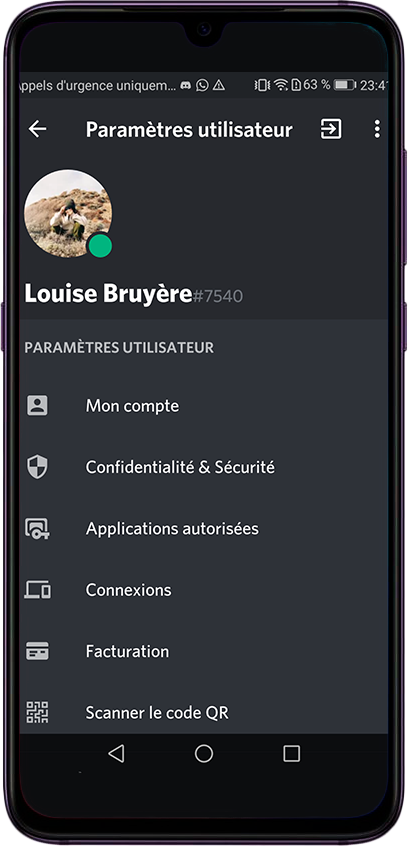
La fenêtre des paramètres utilisateurs s’ouvre.
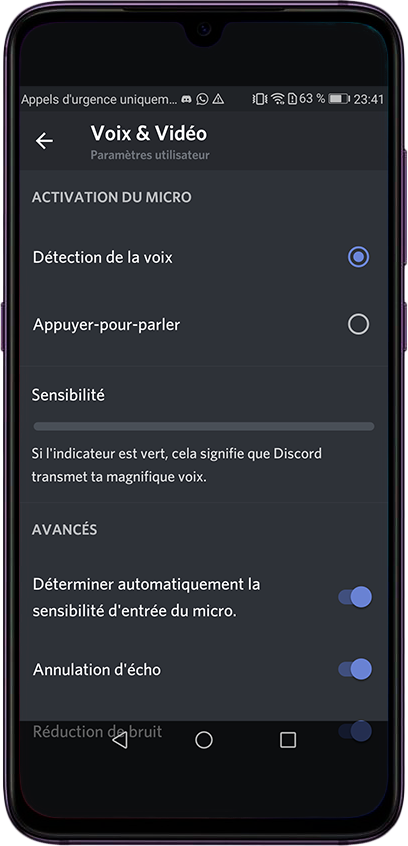
On appuie sur l’onglet voix et vidéo dans les paramètres. On peut voir ici que le préréglage détection de voix est activé. Pour la désactiver, appuyer sur appuyer pour parler – comme sur la figure 9.
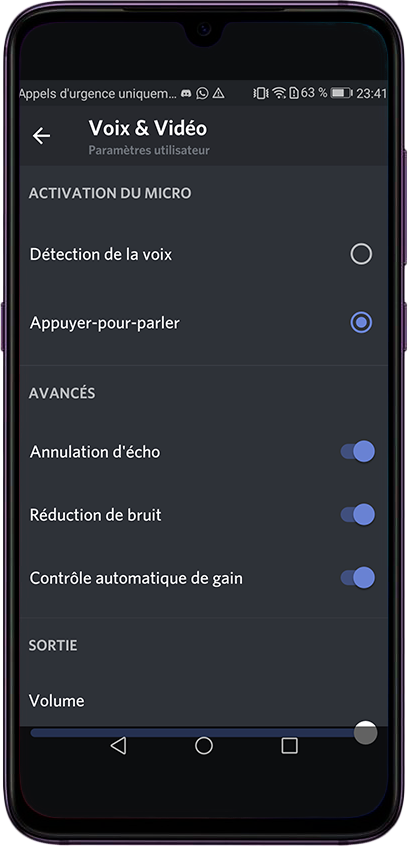
Revenir en arrière. Vous êtes maintenant connecté.e au salon vocal général et pour parler et être entendu.e, vous devez appuyer sur l’encadré. Faire un essai de son et demander à quelqu’un de confirmer que vous avez été entendu.e.
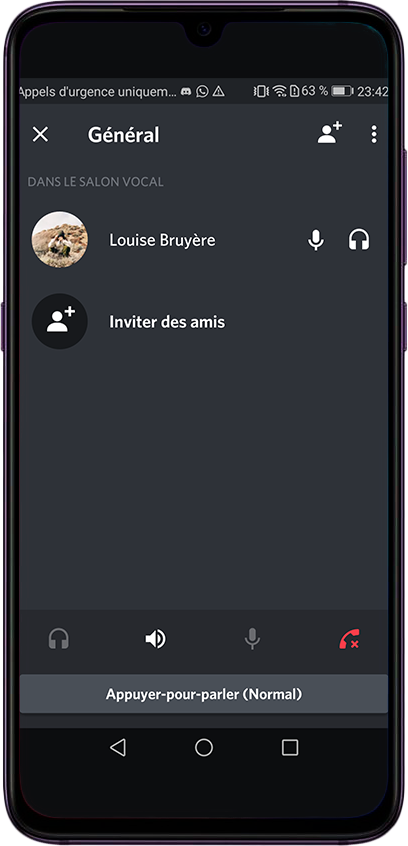
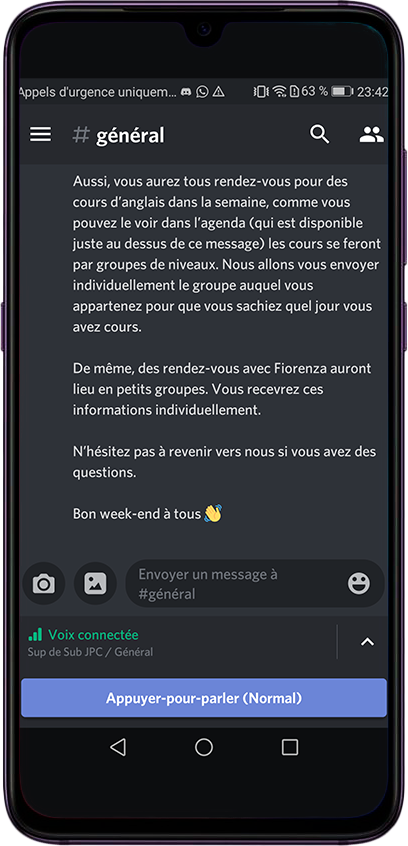
Apple
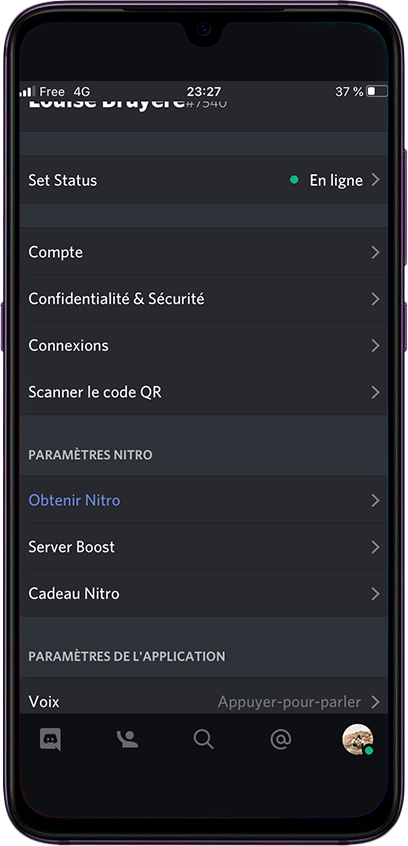
Appuyer sur la roue pour faire apparaître le menu des paramètres d’utilisateur et appuyer sur voix.
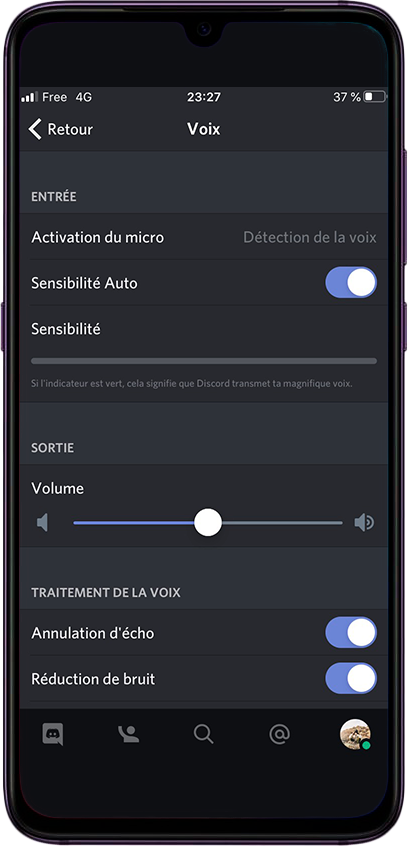
Dans les paramètres Voix, appuyer sur détection de voix pour le changer en Appuyer pour parler.
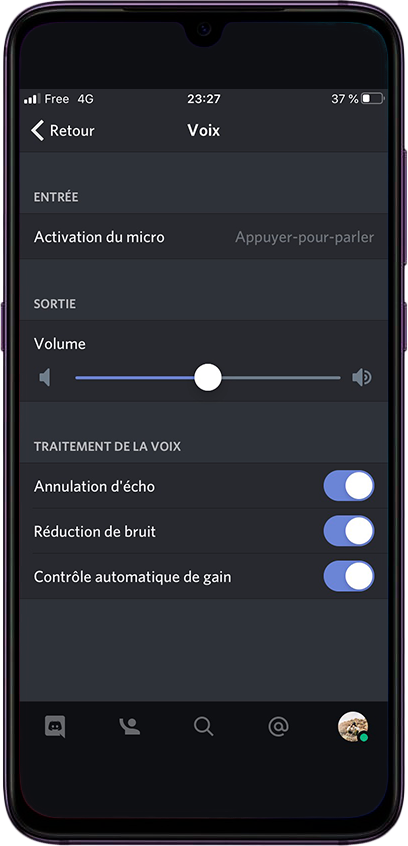
Appuyer pour parler est bien activé, retourner en arrière sur le serveur.
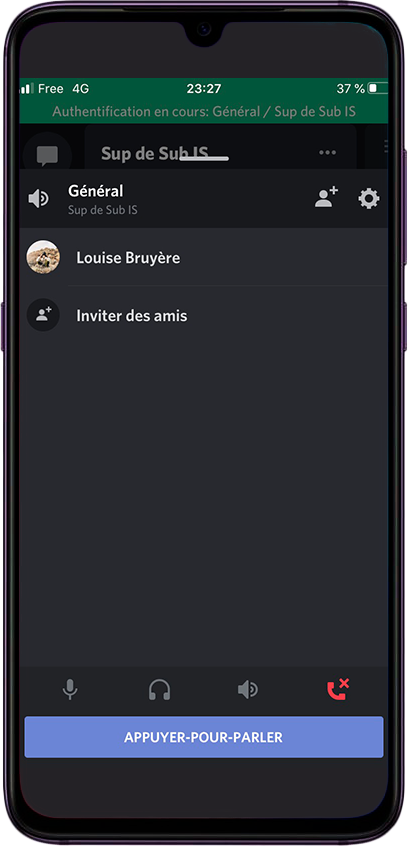
De retour dans le serveur, au salon vocal Général, un encart APPUYER-POUR-PARLER s’affiche au bas de l’écran.
Appuyer sur l’encart pour intervenir et être entendu.e.
Tester une fois et demander à quelqu’un de confirmer votre intervention.
